 Всем привет. Рад вас видеть у себя на блоге. И сегодня, мы с вами, поговорим о такой программе как начала электроники — электронный конструктор версия 1.2. А в предыдущей статье я писал о программе ElectroM, так же там есть ссылка на скачивание и подробная инструкция как её уставить. Кому интересно, то смотрите здесь.
Всем привет. Рад вас видеть у себя на блоге. И сегодня, мы с вами, поговорим о такой программе как начала электроники — электронный конструктор версия 1.2. А в предыдущей статье я писал о программе ElectroM, так же там есть ссылка на скачивание и подробная инструкция как её уставить. Кому интересно, то смотрите здесь.
Эта программа, на мой взгляд, намного лучше и намного проще, чем та о которую мы рассматривали в прошлой статье.
Для чего нужна программа начала электроники — электронный конструктор.
Это уникальный конструктор, который позволит вам на экране монитора, при помощи определённого набора элементов, сымитировать сборку электрической схемы или какой-то электрической цепи. Так же при помощи специальных инструментов сможете проверить работоспособность данной электрической цепи, изменить технические характеристики и физические величины элементов цепи, произвести нужные вам замеры и изучить зависимость от их изменения.
Как установить программу.
Для начала вот вам ссылка на скачивание.
После того как скачаете архив с программой себе на компьютер и распакуете его, можете приступить к установке. Для этого нажимаем два раза на установочный файл, и сразу же запускается процесс установки.
Нажимаете «далее», потом выбираете место, куда будете устанавливать программу, и опять нажимаете «далее».
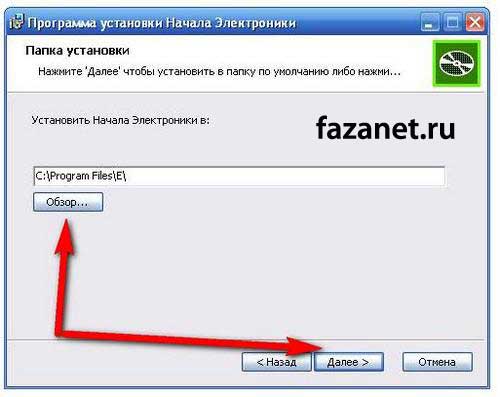
В принципе процесс установки стандартный и простой, так что проблем с установкой у вас не должно возникнуть.
После установки у вас появится на рабочем столе ярлык для запуска программы, запускаем её. И вам сразу же откроется довольно привлекательный интерфейс.
А теперь давайте подробно рассмотрим инструменты, которые имеются.
1. Загрузить схему из файла на диске – эта кнопка нужна если, к примеру, вы уже раньше создавали какие-то проекты, и они у вас хранятся на компьютере, то можно схему легко восстановить.
2. Сохранить схему – это для сохранения схем и цепей, которые вы создаёте.
3. Нажатием этой кнопки можно очистить монтажную плату – тут, я думаю, понятно для чего нужна кнопка. Вы что-то создавали, произвели нужные замеры и можете всё стереть, чтобы создать новый проект.
4. Получить мультиметр – при нажатии на эту кнопку на экране появляется мультиметр, и вы можете сделать нужные вам замеры определённых величин.
5. Получить осциллограф.
6. Показать / спрятать окно «Параметры деталей» — для просмотра параметров деталей.
7. Показать / спрятать окно «состояние детали» — для просмотра состояния деталей.
8. Справочник по электричеству – можно посмотреть справочник.
9. Лабораторные работы – для самоподготовки.
10. Как работать с программой – это раздел в котором подробно описано как работать с программой.
11. Вызывает калькулятор Windows.
12. Об авторах.
13. Выход – для закрытия программы.

А правой части имеется панель с элементами, которые можно легко перетягивать на рабочую плату для создания электрической схемы. Вот посмотрите, что получилось у меня.
Теперь замыкаем ключ, и лампочка начинает светиться.
А на этой картинке, я увеличил вольтаж источника питания и лампочка перегорела.
А тут поставил новую лампочку и изменил её характеристики. Замкнул ключ и лампочка опять светиться. Какое напряжение в цепи можно легко узнать с помощью мультиметра. Будьте внимательны при замене, каких-то элементов в цепи, смотрите за тем, чтобы ключ был разомкнут.
На этом у меня всё. Если статья «Начала электроники — Электронный конструктор» была вам полезной, то поделитесь нею со своими друзьями в социальных сетях. И не забываете подписываться на обновление блога.
До новых встреч в следующих статьях.
С уважением Александр!

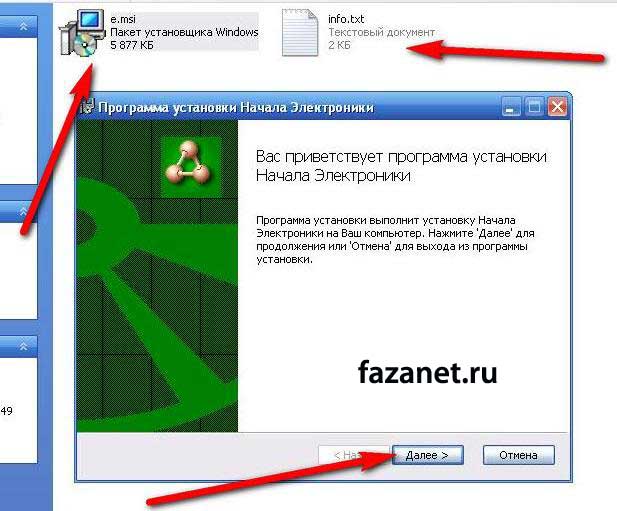
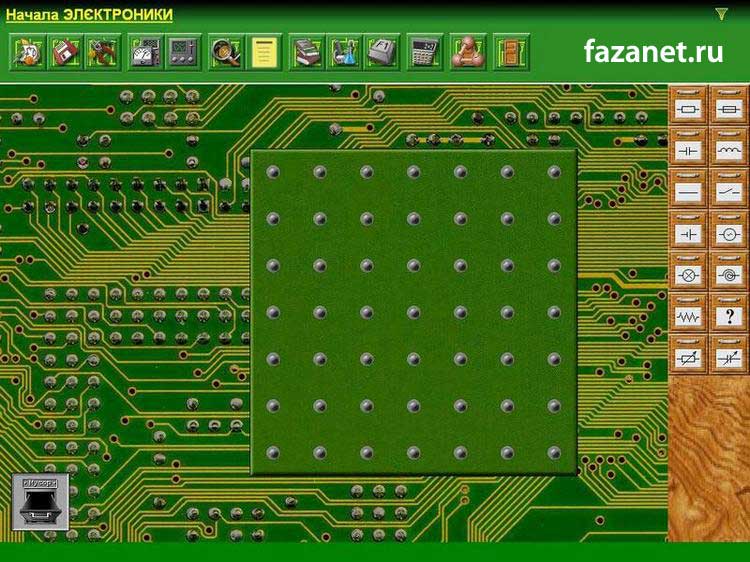

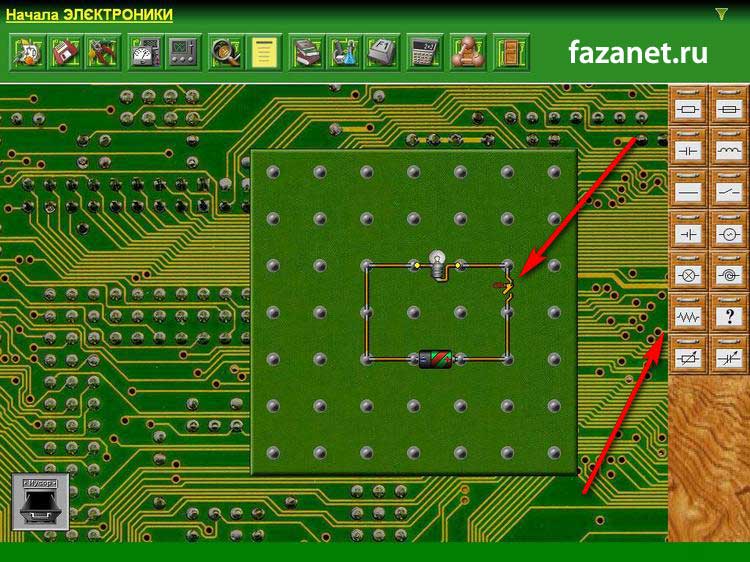
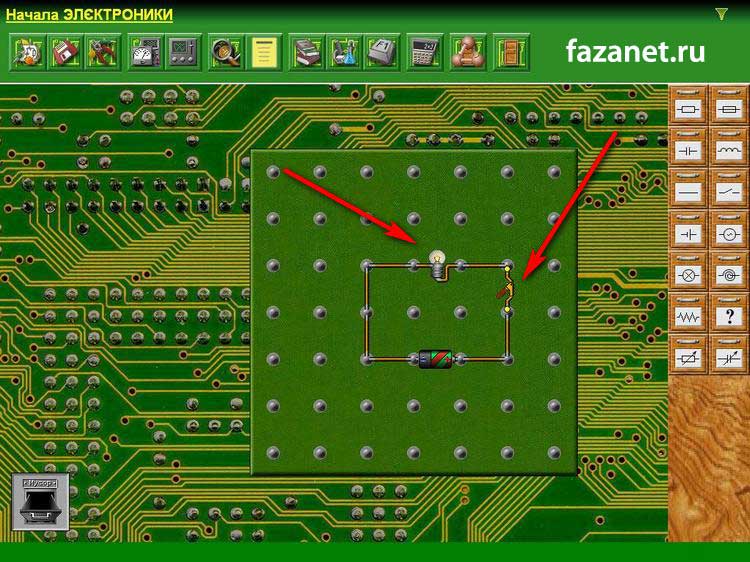
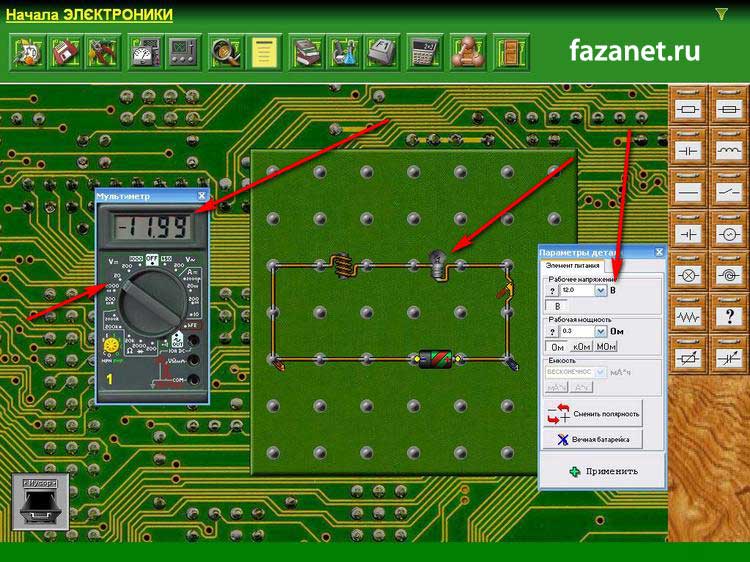
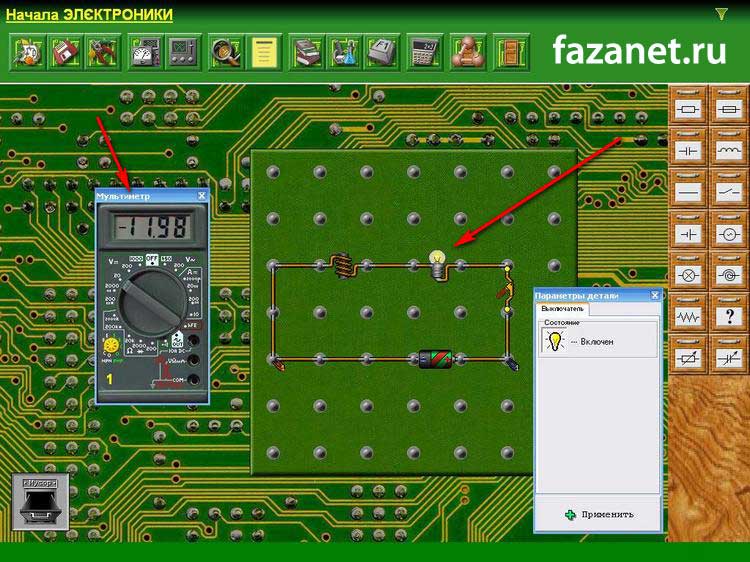











Для начинающих самое то. Как будет время попробую.